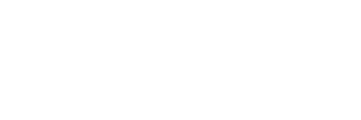Welcome to CloudQuant Liberator for Python
This is a general introduction to the Liberator library.
The Liberator library is available in many languages (https://api.cloudquant.ai - login and password required). For simplicity, this documentation will give examples in Python but the logic of the queries applies to all libraries as they are all built on the same RESTful API.
Many applications already have CQ Liberator already installed, if that is the case for your software then all you have to do to get started is :
import liberator
If you are adding liberator to your own Python (ENVironment / Jupyter Notebooks / Jupyter Labs / IDE), you can simply download the three files needed to run liberator from the website above.
These three files should either be placed in the same folder as YOUR code or in a central access location, the central location will vary depending on how you are using your Python.
If you are using Python System Wide this code will tell you where to place your liberator files…
import site
print(site.getsitepackages())
The three files you need from the download are…
liberator.py # the python library
liberation.json # a json file pre-populated with your username and token
liberator.pfx # security file
Again, either place these in a central location or in the folder with your code then you can simply import liberator and get started pulling data!
import liberator
Liberator will default to pulling data from our main server, which has connections to all of our publicly available datasets at https://api.cloudquant.com. However, if you have a “Private Company Liberator” you can set that name as the place from which Liberator should pull data by setting the liberator.url, see these two imaginary examples…
liberator.url = 'https://mywidgets.cloudquant.ai'
liberator.url = 'http:/10.10.56.127:47753/' # 47753 is a common port for liberator
Note : If the location is provided to you in “URL name form” use 'https://', if it is given to you as a Direct IP (just numbers) use 'http://' . A particular port can be specified as per the example above.
Now we are set up, let's pull some data!