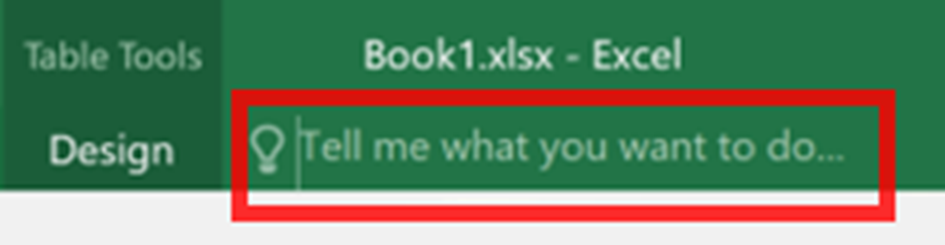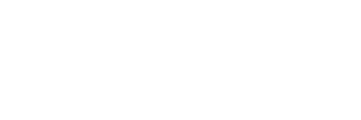The Pop Out Task Pane
A pop-out task pane appears on the right hand side of your spreadsheet.
This can be minimized, opened, or closed.
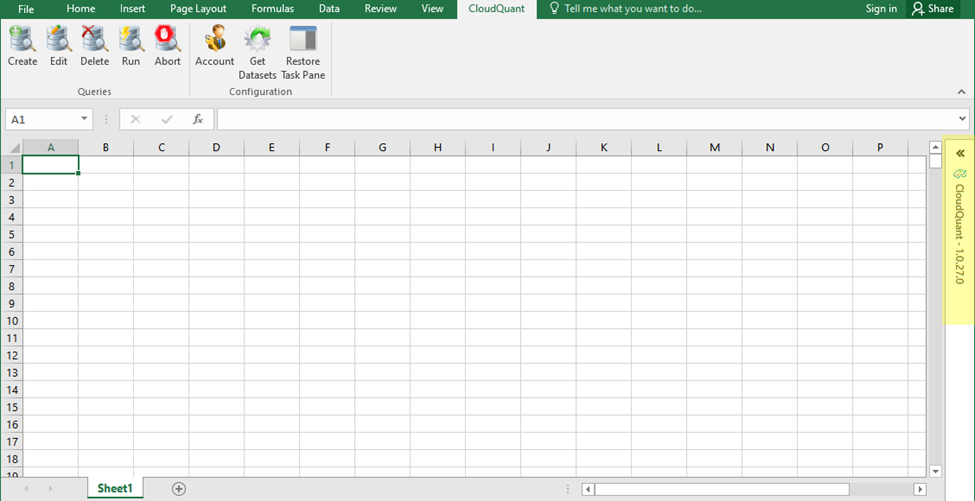
🎵Note: If the pane isn’t visible you can use the “Restore Task Pane” Button in the “CloudQuant” Menu.

Pane Features
Query Tab
The query tab shows you queries that you have created. This allows you to edit, re-run, or delete queries.
Queries are stored in the spreadsheet where they are created. This allows queries to be shared with other licensed users.
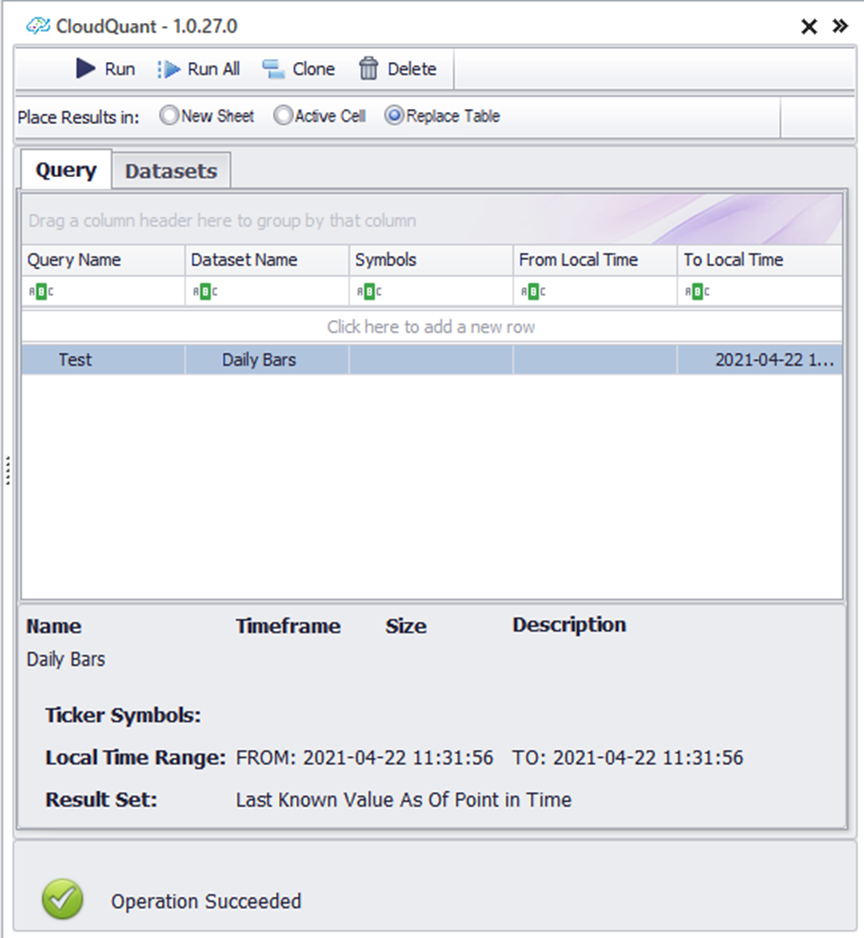
Feedback from Queries
The bottom section of the pane shows the results of your query.
🎵Note: If your query failed, it will show you why in this section.
Datasets Tab
The Datasets tab allows you to create a query directly from the task pane. It is a shortcut to using the Wizard.
- Step 1: Choose your dataset.
- Step 2: Name your query, enter your symbols, and choose your time range.
- Step 3: Choose where you want your data is placed - “New Sheet” , “Active Cell” or “Replace Table”. “Replace Table” is used for editing existing queries.
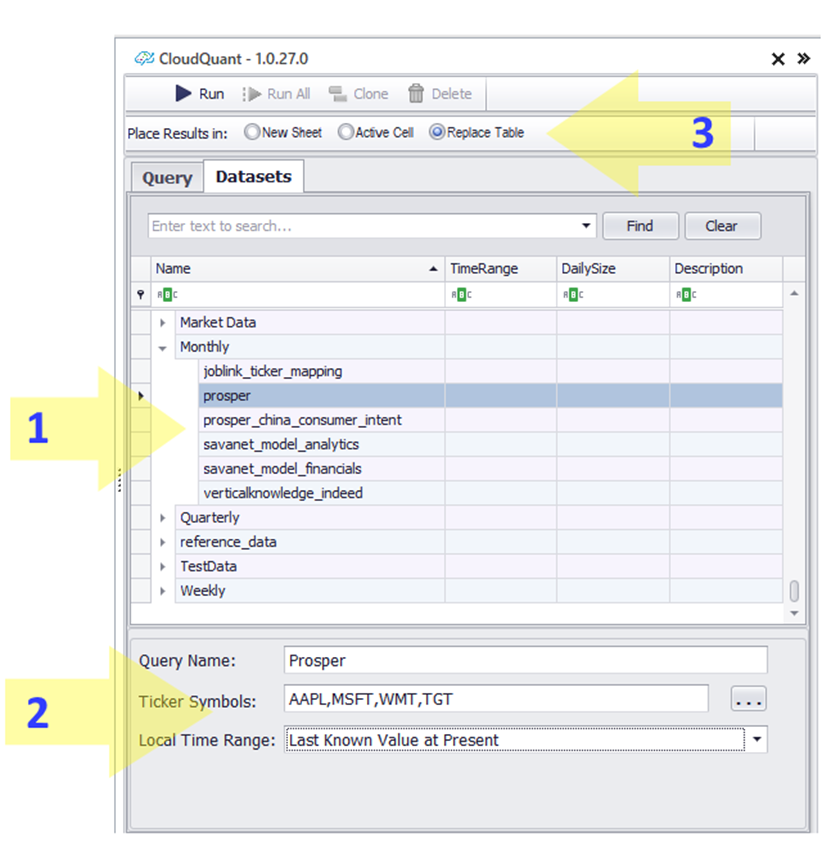
🎵Note: If you have the DATASET pane selected, the Ribbon bar options will be greyed out. If you ever see them greyed out when you want to use them, simply open the pop out panel and select the QUERY tab.
🎵Note: If you have the DATASET pane selected, the Ribbon bar options will be greyed out. If you ever see them greyed out when you want to use them, simply open the pop out panel and select the QUERY tab.
Resizing the Task Pane
The task pane can be resized by dragging the left hand side of the frame.
Move your cursor to the side of the frame until it turns into a double arrow, click and drag the frame to the size you desire.
🎵 Note: The resize works everywhere except on the “….” section of the left side of the frame. This feels counter-intuitive but is part of Excel’s UI.
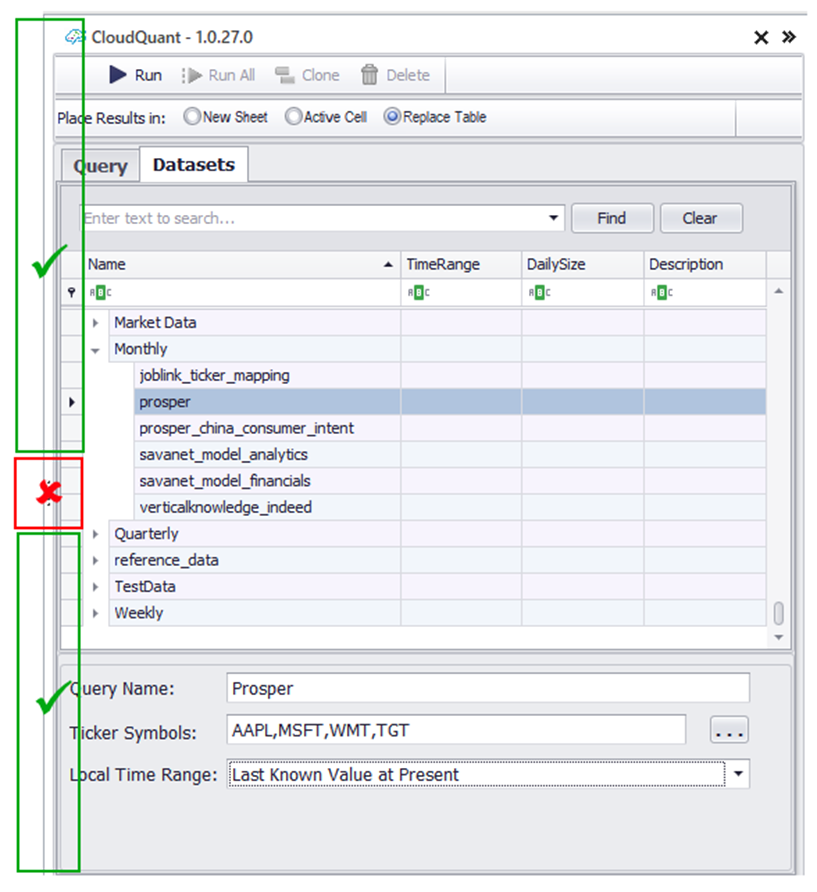
The columns can also be resized using the double-arrow on the column dividers.
Restoring the Pane
In the CloudQuant menu item on the Ribbon there is an icon for restoring the pane. You will need to do this if you close (using the X) the pane entirely.
Result Sets
Result sets are placed into tables.
These tables are named based upon your query name.
If you chose to place your data in a new sheet then the sheet will also be named after your query.
💡 Best Practice: Always give your queries a specific, simple name.
You can find the named ranges using the Excel Name Manager.
To get to the name manager you can use the light bulb icon in the menu and type Name Manager (shown below).